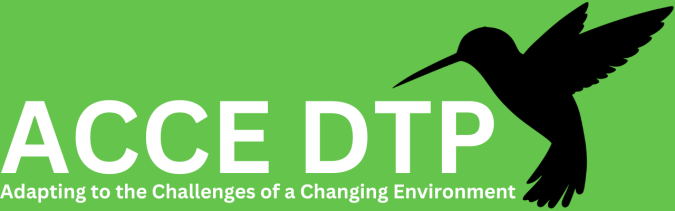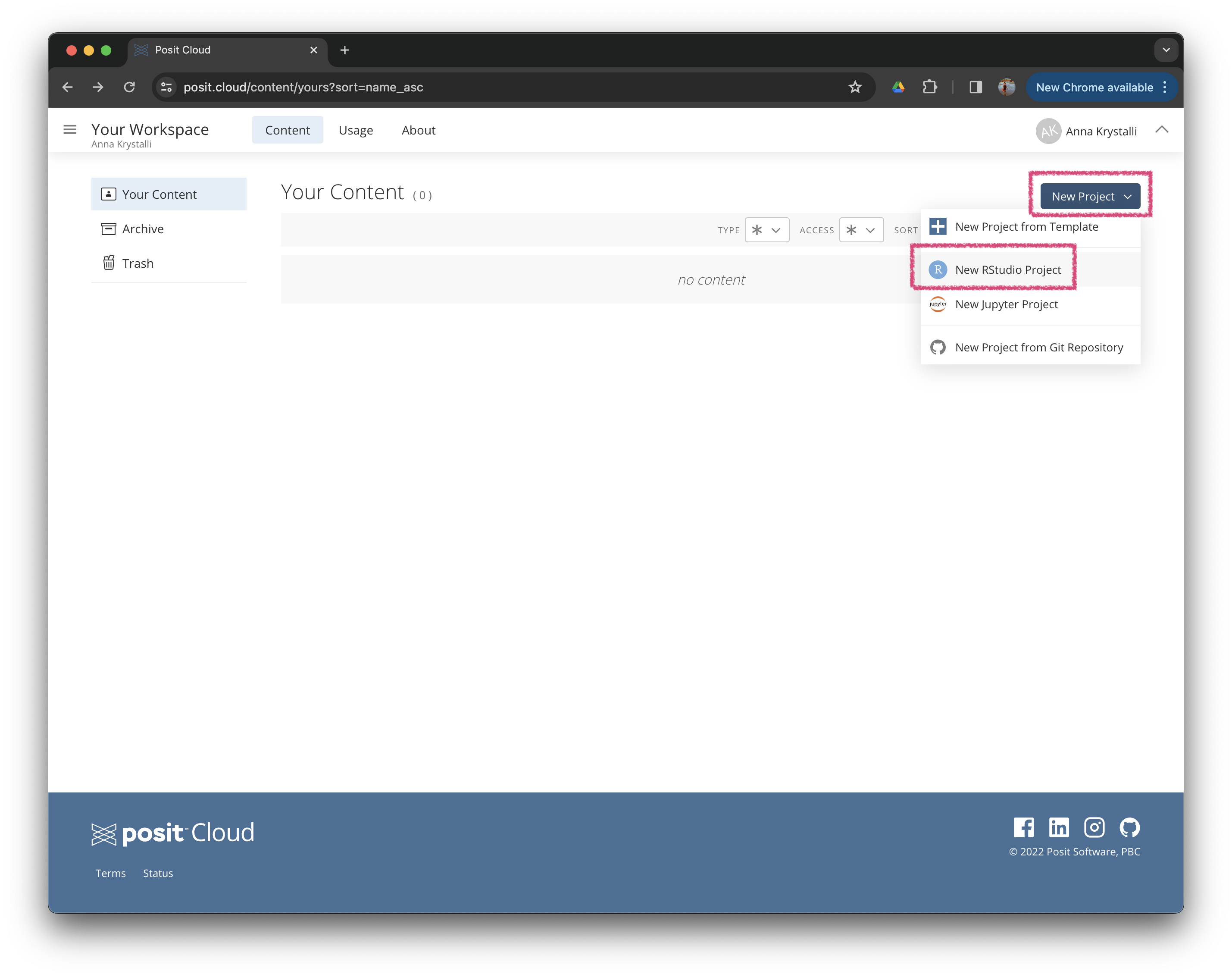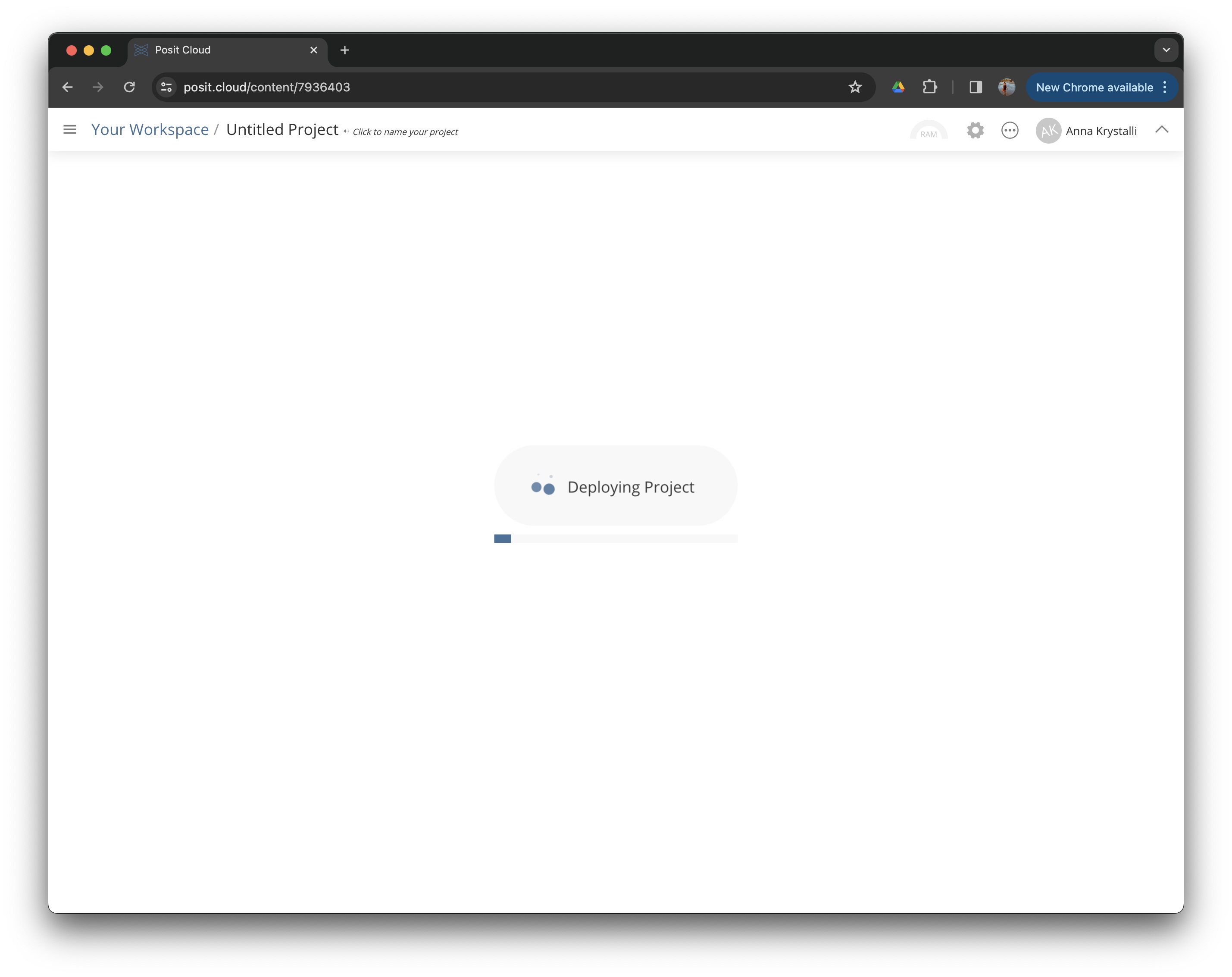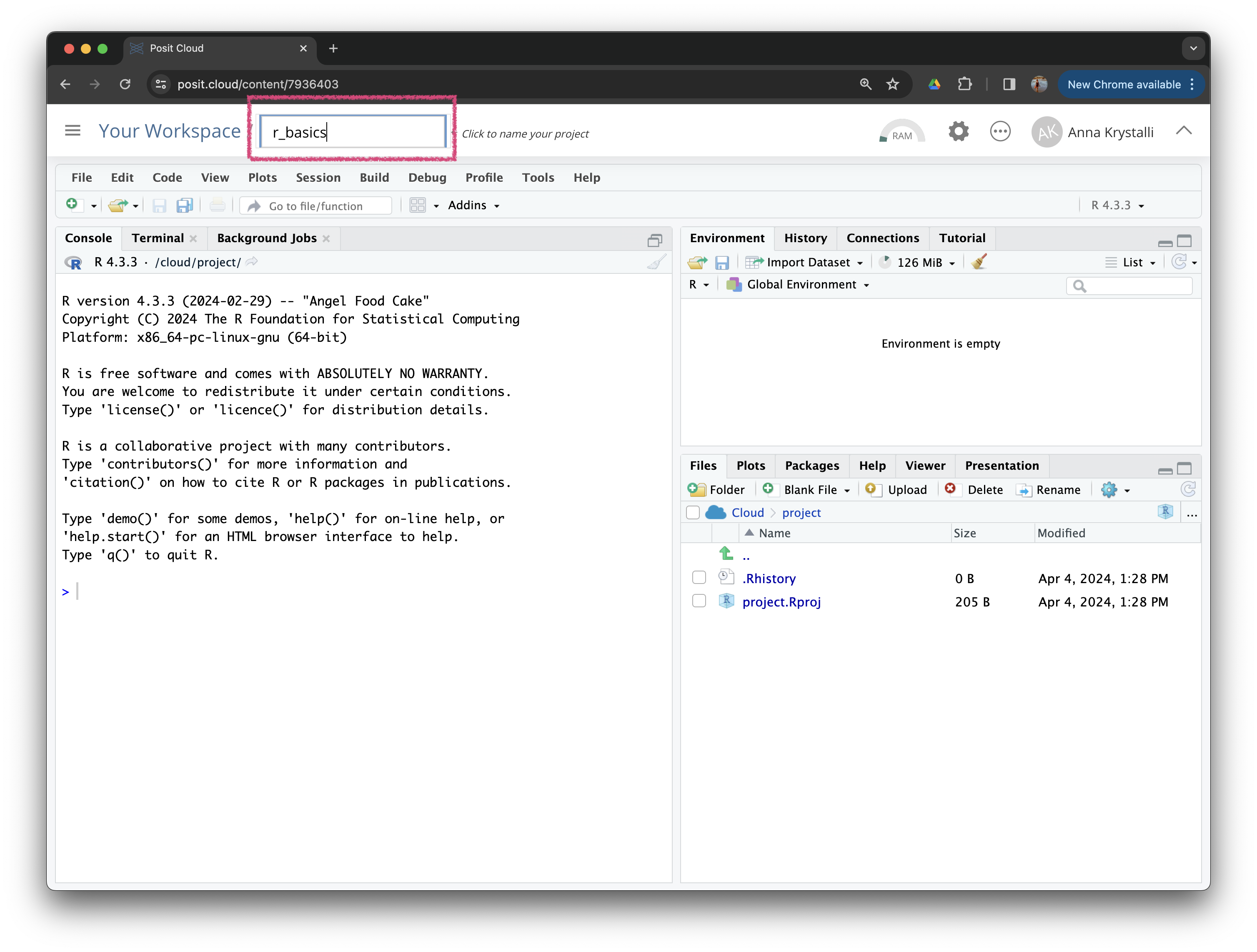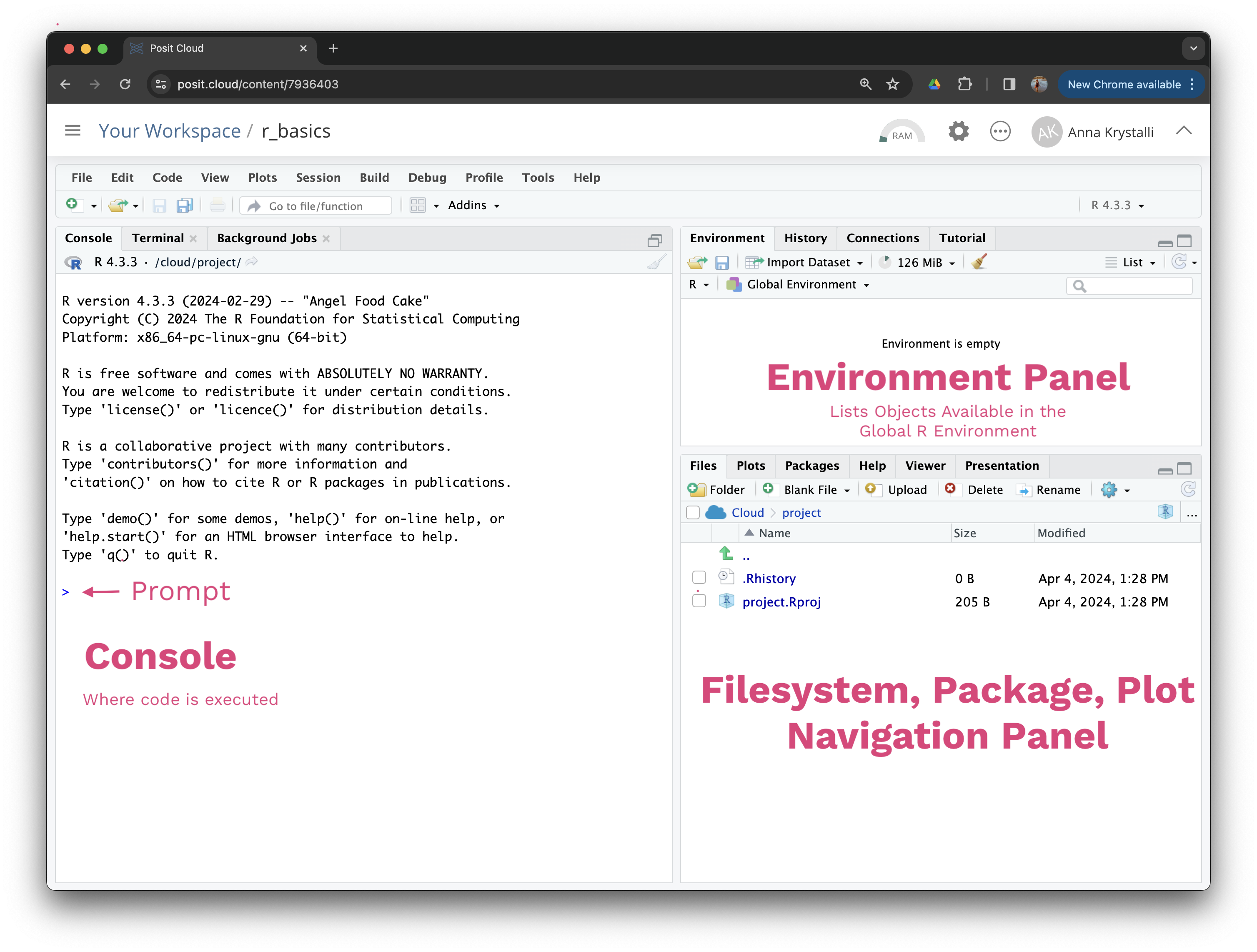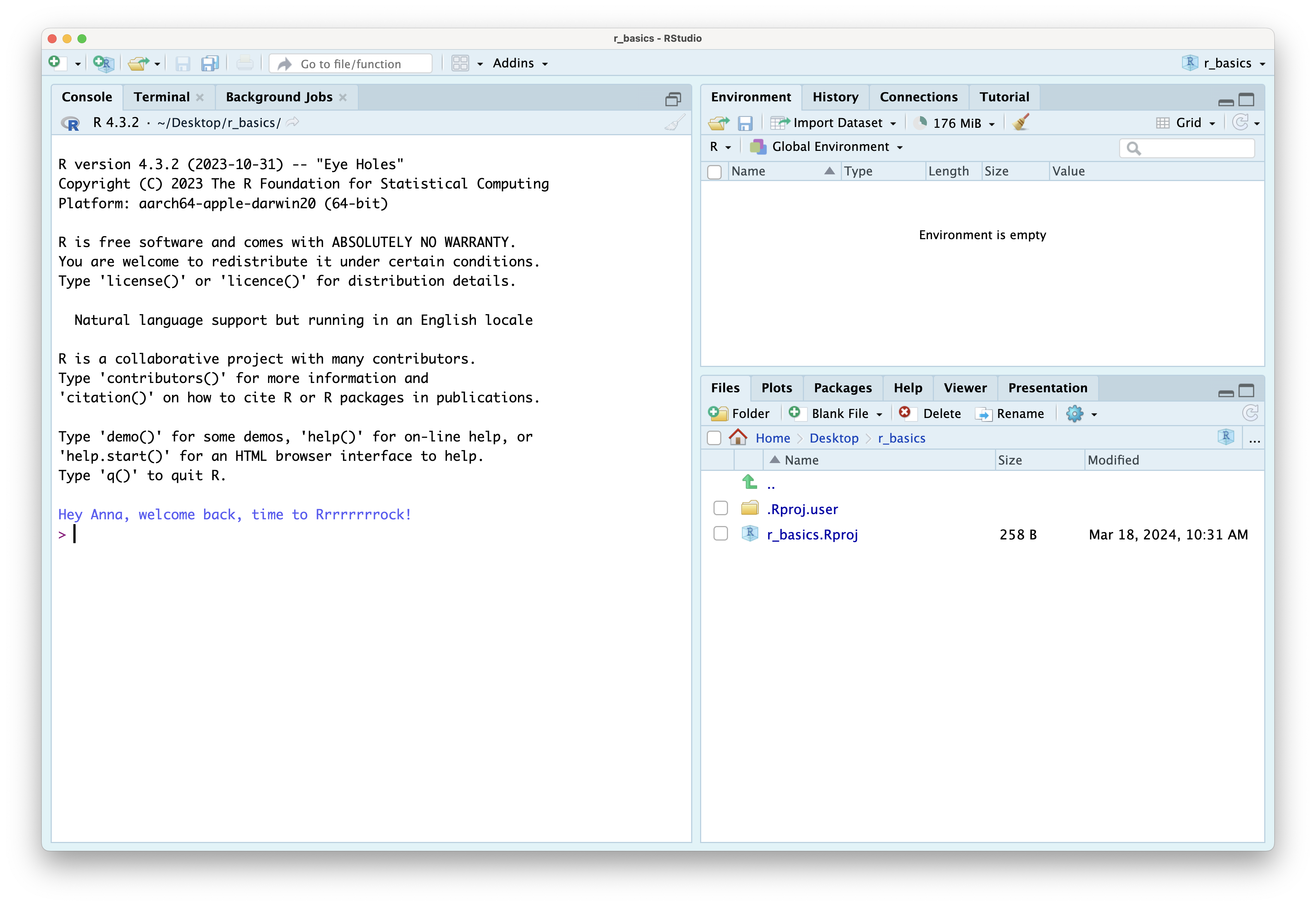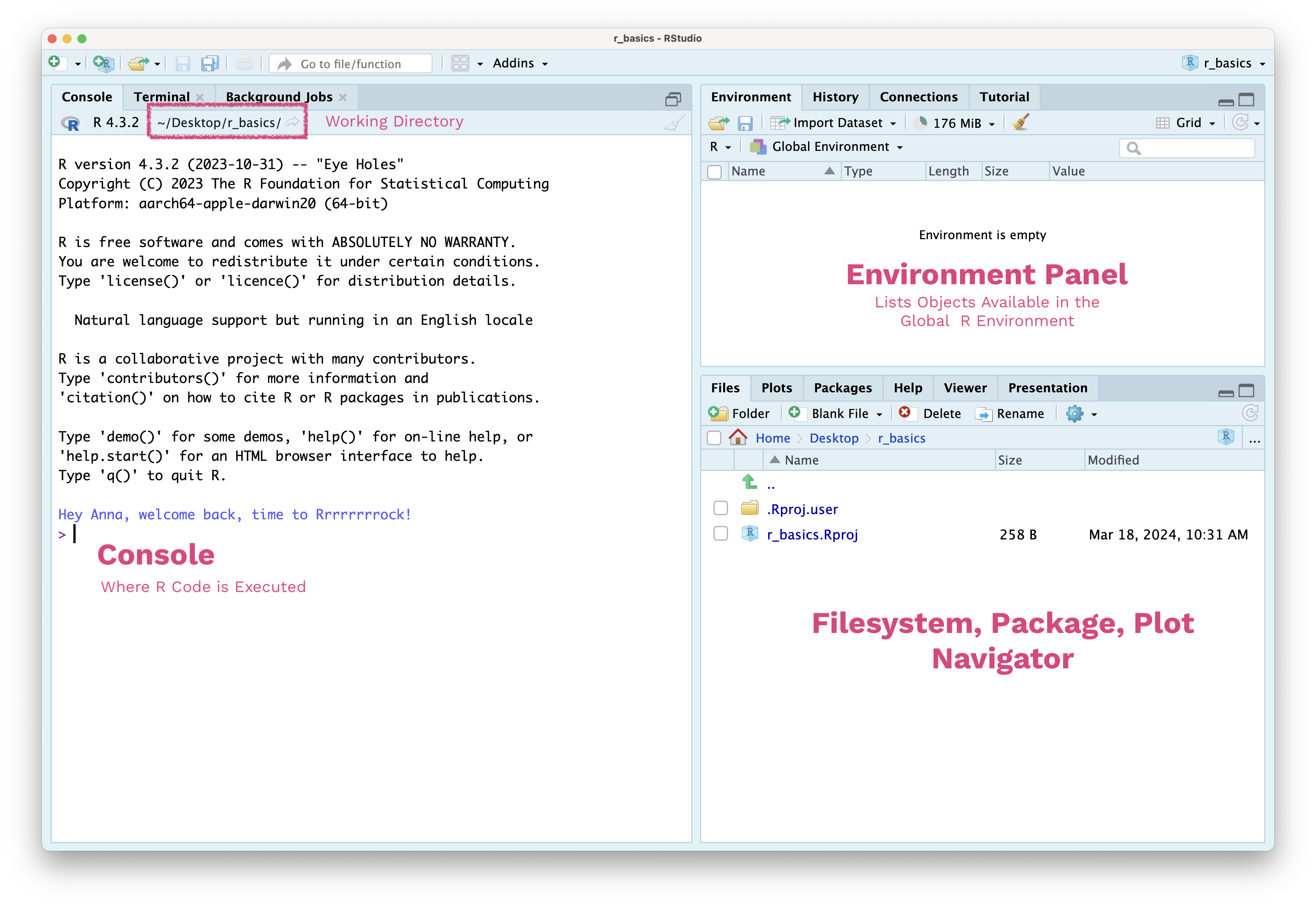Intro to R & Rstudio
R
R is an open source language and environment for statistical computing and graphics.
Features
- Powerful analytical tools, well suited to scientific analyses and data science.
- Analyses are performed using scripted commands, making them easy to record, edit, rerun.
- Source code is open, ie available to access, inspect, modify remix and publish derivatives.
- Large, active creative communities around development and training.
- Ecosystem constantly under development with continuous improvements.
Install R
R Environment includes:
- an effective data handling and storage facility,
- a suite of operators for calculations on arrays,
- a large, coherent, integrated collection of intermediate tools for data analysis,
- graphical facilities for data analysis and display either on-screen or in print,
- a well-developed, simple and effective programming language which includes conditionals, loops, user-defined functions and input and output facilities.
Rstudio
integrated development environment (IDE) for R
Features
- console
- syntax-highlighting editor that supports direct code execution, as well as
- tools for:
- plotting
- debugging
- workspace management
Rstudio Projects
The most efficient way to work in RStudio is to work in RStudio Projects.
We’ll discuss Projects in more detail in later sections of the course.
For now, let’s create a new project to work in while we explore R basics.
Working with R in Posit Cloud
We will be working online in Posit Cloud throughout the course so we can all work in the same computational environment. This will save a lot of time by avoiding having to debug individual installation problems.
To start working in R and Rstudio in the Cloud, we need to log in to Posit Cloud:
Launch Posit Cloud
This will log you into your account workspace. To start working in R, we need to create a new project. Click on New Project
This creates and deploys a new untitled Posit Cloud project in your Workspace.
Edit the project name by clicking on Untitled. Name it something like r_basics
We are now in Rstudio, running in the cloud and can start running R code!
Quick Tour of RStudio in the Cloud
- Console: Where you can type and execute R commands. At the top of the console, you can also see the working directory.
- Environment: Where you can see the objects you have created and their properties.
- Files: Where you can see the files in your project.
- Plots: Where you can see the plots you have created.
- Packages: Where you can see the packages you have installed.
- Help: Where you can see the help files for R functions.
- Viewer: Where you can see the output of R Markdown documents.
Initialise New Project Creation in RStudio
To create a new project, click on File > New Project > New Directory > New Project.
Specify Project Name and Location
In the New Project Wizard, specify the name and location of the new project.
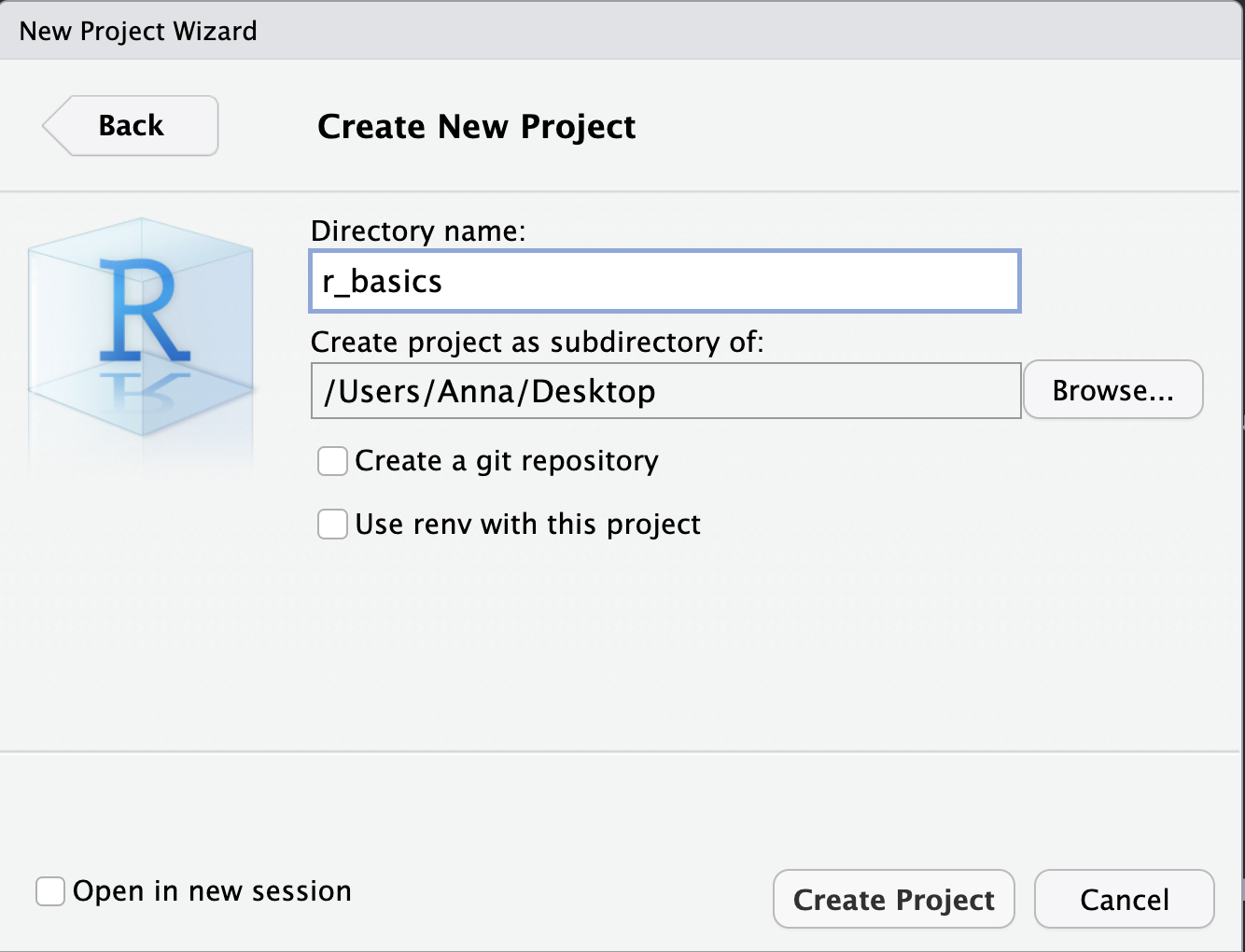 Click on Create Project to create the new project.
Click on Create Project to create the new project.
New Project Launch
This should open a new RStudio window with the new project loaded.
Quick Tour of RStudio
- Console: Where you can type and execute R commands. At the top of the console, you can also see the working directory.
- Environment: Where you can see the objects you have created and their properties.
- Files: Where you can see the files in your project.
- Plots: Where you can see the plots you have created.
- Packages: Where you can see the packages you have installed.
- Help: Where you can see the help files for R functions.
- Viewer: Where you can see the output of R Markdown documents.